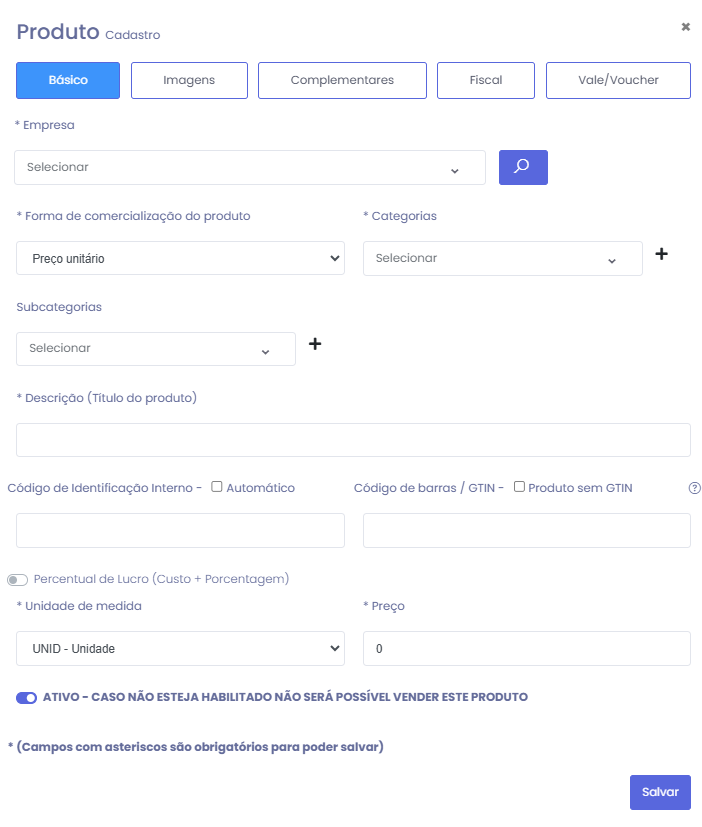1. Acesse sua conta no Veloce | Login, após navegue até opção Cadastros > Produtos:
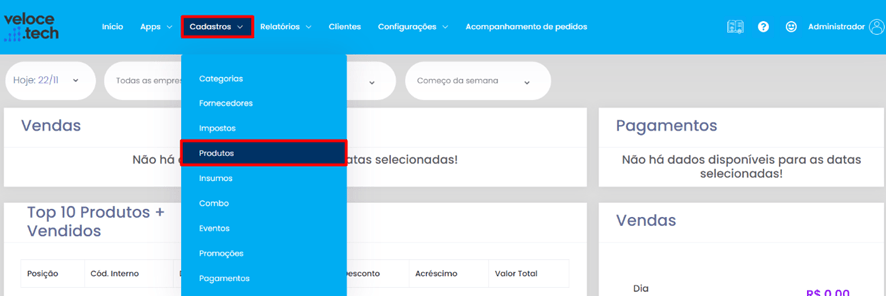
2. Clique no botão “Novo” para iniciar o cadastro de um novo produto.
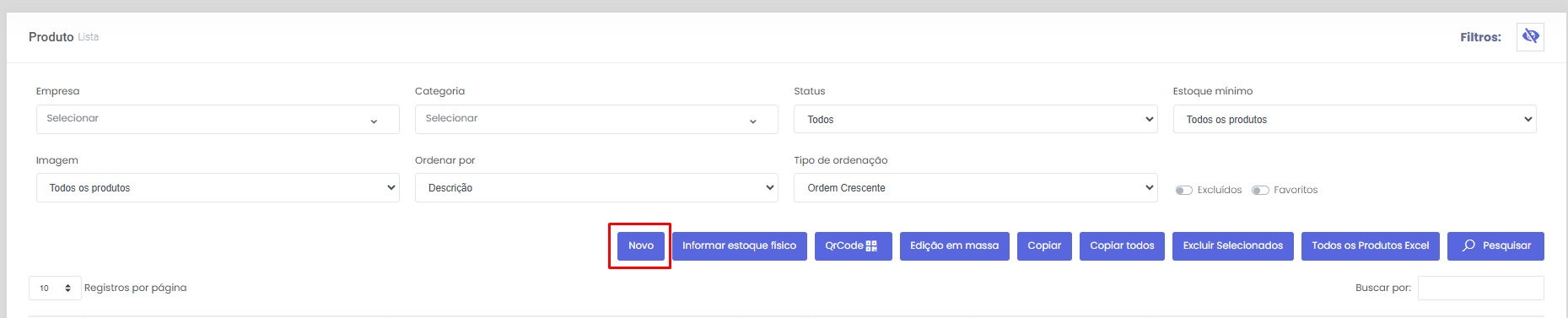
A tela de cadastro de produto se abrirá, em seguida vamos detalhar todas as características que você pode configurar nesta seção.
3. Básico: são os principais dados do produto.
- Empresa: clique no campo para selecionar a empresa na qual o produto será cadastrado.

Após escolher a empresa, clique no botão de pesquisa a direita para visualizar os campos de categoria, fornecedor e imposto.
- Forma de comercialização do produto: Escolha qual das opções apresentadas se aplica à forma de comercialização daquele produto, como veremos abaixo:
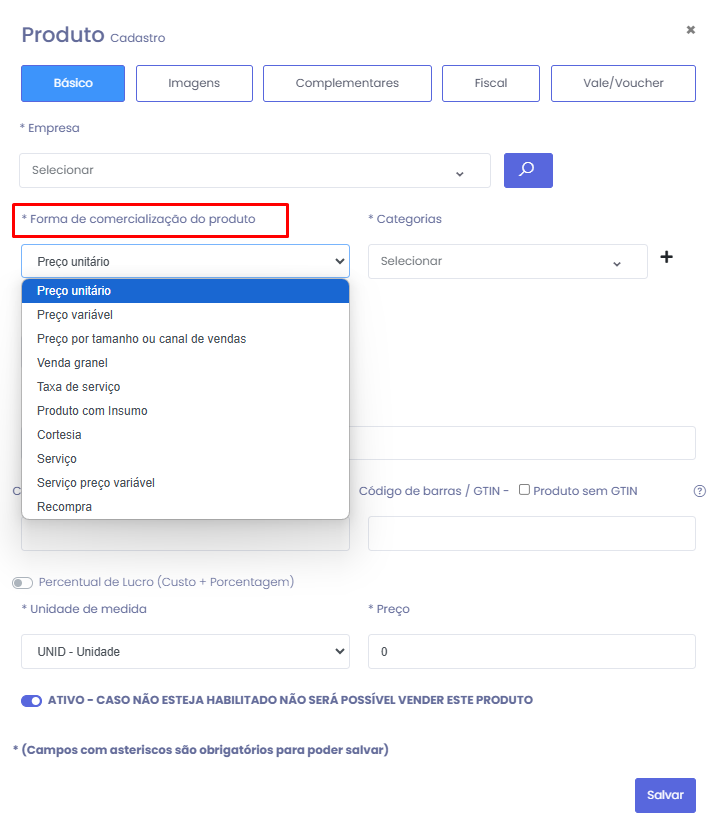
Veja a descrição de cada forma de comercialização de produtos.
Preço unitário: venda de produto com valor único de comercialização;
Preço variável: Indicado para produto com variações de preço, como produtos vendido por peso, metragem ou litragem.
Preço por tamanho ou canal de vendas: indicado para o cadastramento de produtos que possuem preços diferentes de venda para diferentes porções, por exemplo: porções de fritas pequena, média ou grande, ou que possuam valores de venda diferentes quando realizadas no estabelecimento ou para entrega.
Venda granel: indicado para produtos com venda por unidade de medida, onde será indicado o valor do quilograma, litro ou metro. Ao realizar a venda será indicada a unidade de medida exata da compra para que o sistema calcule o preço. Semelhante ao preço variável e venda por tamanho.
Taxa de serviço: aqui você irá configurar o valor da taxa de serviço no aplicativo, escolhendo a porcentagem a ser aplicada, além de escolher como a taxa será cobrada ao utilizar o app Veloce: manualmente (definir uma taxa a cada venda), automática (a taxa será adicionada automaticamente em todas as vendas) e automática para vendas no cartão (a taxa será adicionada automaticamente em todas as vendas realizadas no cartão de crédito)
Produto com Insumo: aqui você poderá configurar quais insumos são ligados a este produto, conforme o tutorial a seguir:
Selecione “Produto com Insumo”
clique no + na aba insumos que terá surgido na parte inferior do cadastro.
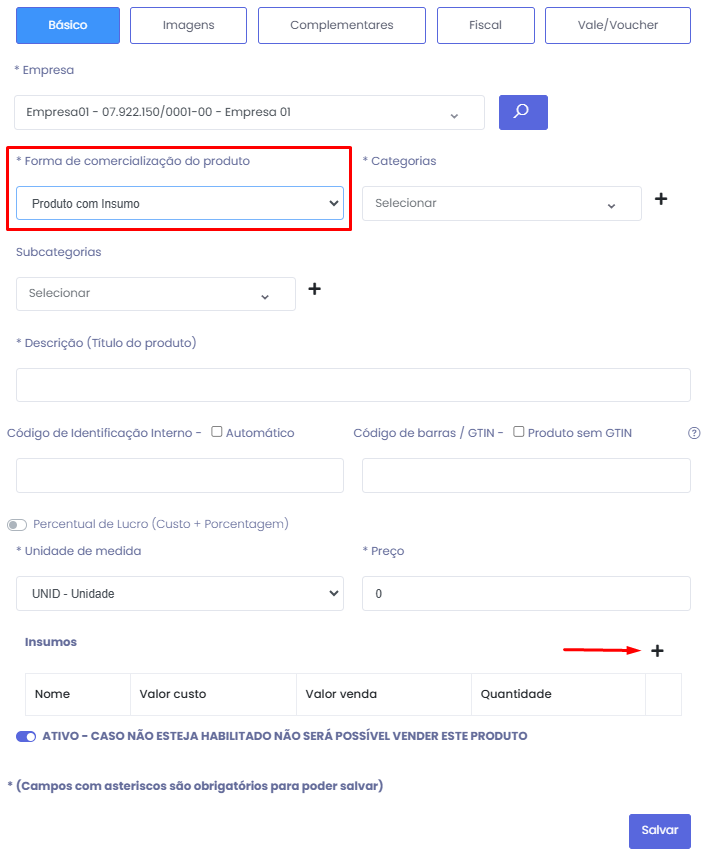
Aberto a aba de Insumos, serão exibidos os insumos que foram cadastrados, os quais você deverá selecionar.

Uma vez selecionado o Insumo do Produto, você deverá informar a quantidade.
Então, para finalizar, basta clicar em salvar no final da página.
Cortesia: produtos cadastrados apenas para fins de controle de estoque, indicado para cadastro de brindes, cortesias ou produtos de distribuição gratuita.
Serviço: indicado para cadastramento de serviços prestados para empresas.
Código de Identificação Interno
Coloque o código do produto que será utilizado para identificá-lo futuramente. Sendo possível marcar a opção “Automático” para seguir uma ordem sequencial a partir do último código interno informado.
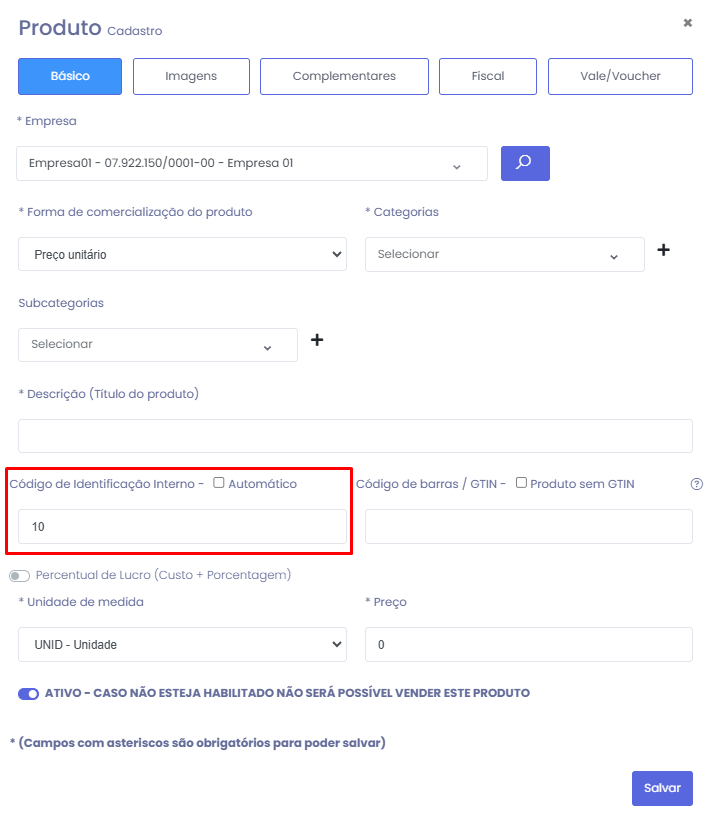
OBS.: Ao ser selecionado o campo ficará desativado, essa configuração só funciona caso o código interno do último produto adicionado nessa empresa seja numérico.
Categorias
Ao clicar em “Selecionar”, se abrirá um campo para que você vincule a categorias pré-definidas ou cadastre categoria(s) novas para vincular ao seu produto (clicando no botão +, à direita).
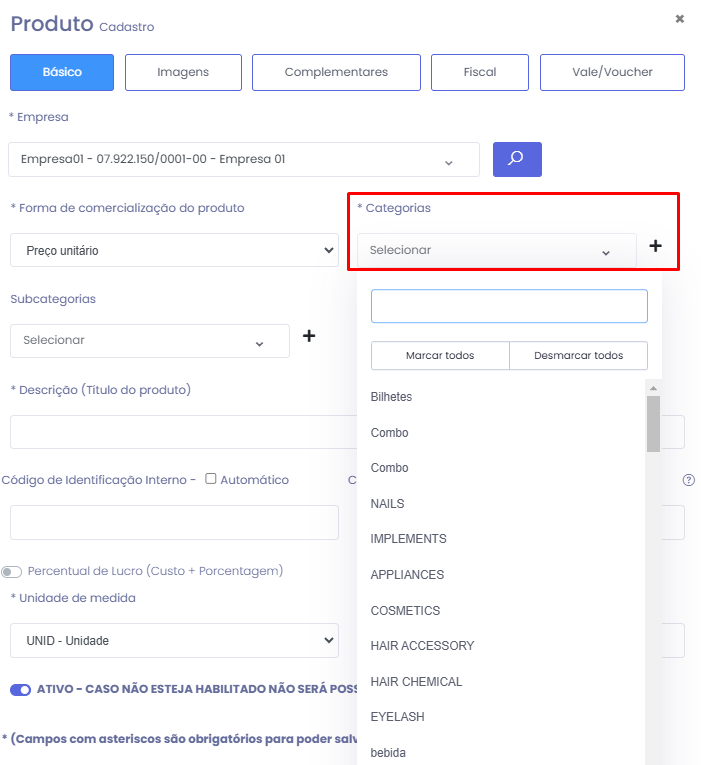
Subcategorias:
Ao clicar em “Selecionar”, se abrirá um campo para que você vincule a subcategorias pré-definidas ou cadastre subcategoria(s) novas para vincular ao seu produto (clicando no botão +, à direita).
Descrição (Título)
Preencha com o nome do produto que você está cadastrando. O produto aparecerá com esta descrição no aplicativo, então faça a melhor escolha.
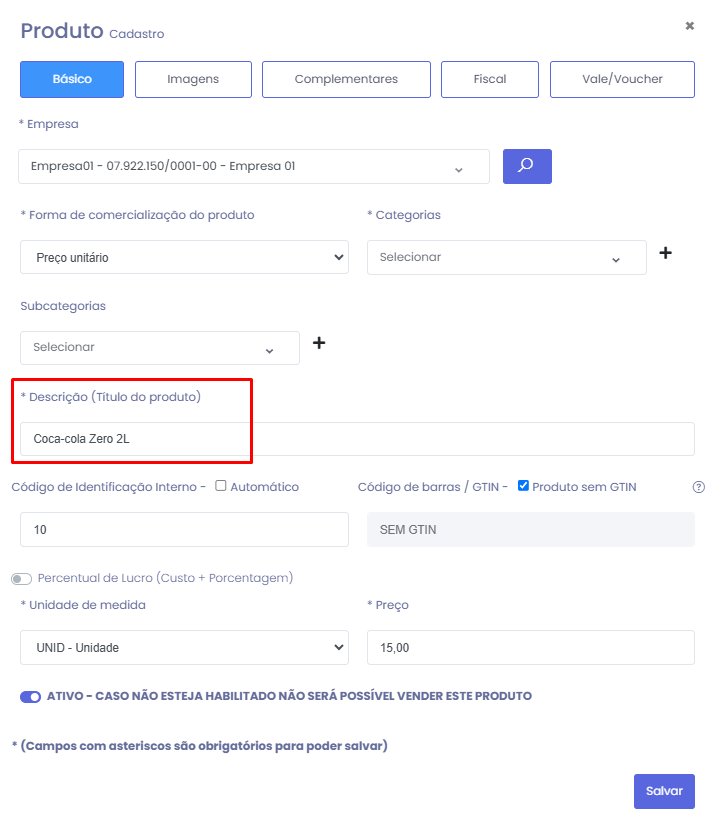
Código de barras/GTIN
Se quiser, você pode cadastrar o código do seu produto, deixando seu registro ainda mais completo. E facilitando na busca do produto pela máquina. Ao efetuar o cadastro nessa opção, ele automaticamente efetuará o preenchimento da informação de Gtin na aba fiscal, caso sejam informações diferentes, favor revisar.

Unidade de medida
Escolha qual a unidade de medida se adequa ao tipo de produto cadastrado.
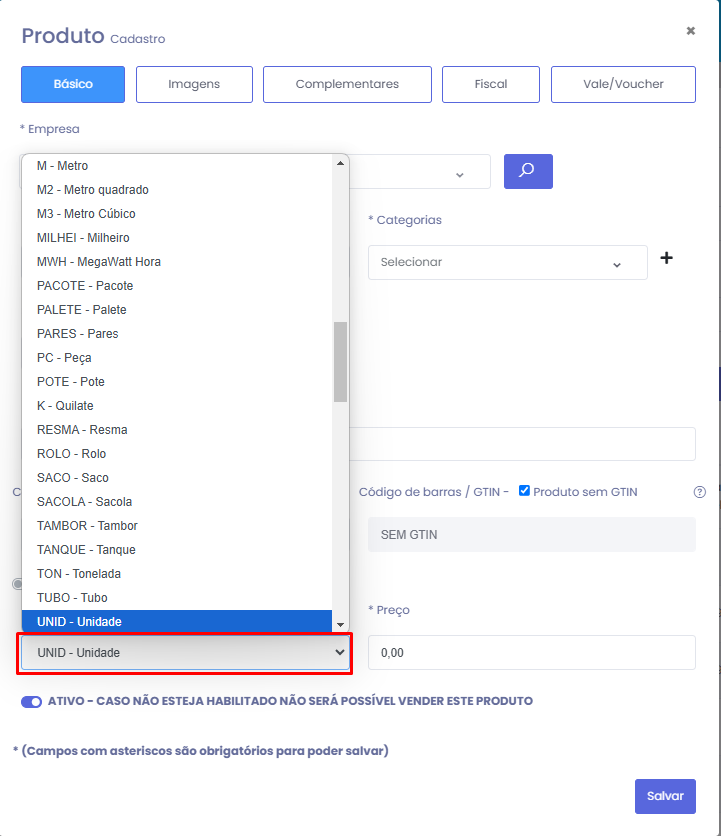
Preço
Determine o preço do produto, não esqueça de adequar o preço à unidade de medida cadastrada no passo anterior.
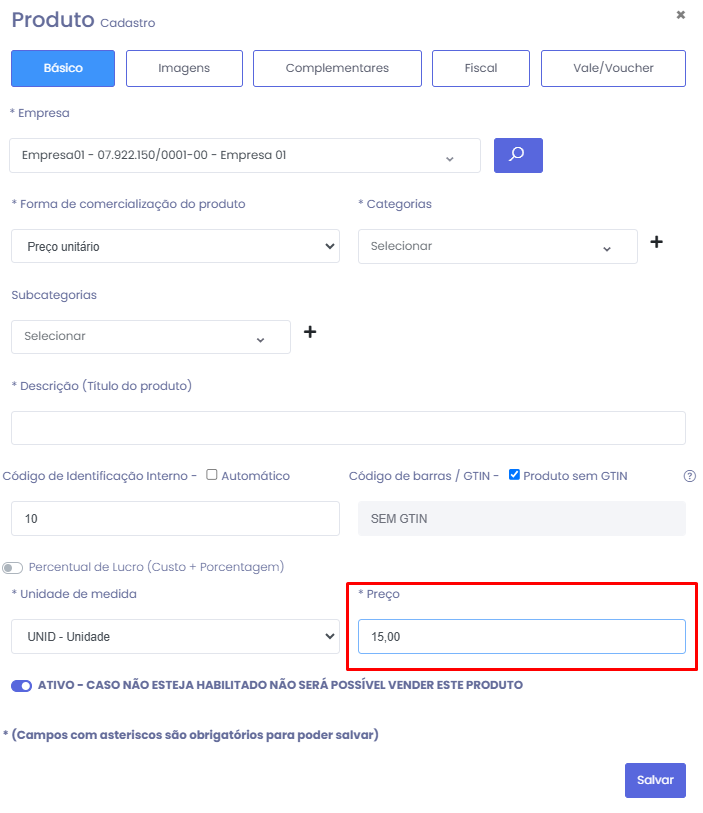
4. Imagens
Escolha uma imagem para representar o produto no aplicativo. Você pode escolher uma imagem que já esteja no seu computador ou buscar uma na internet.
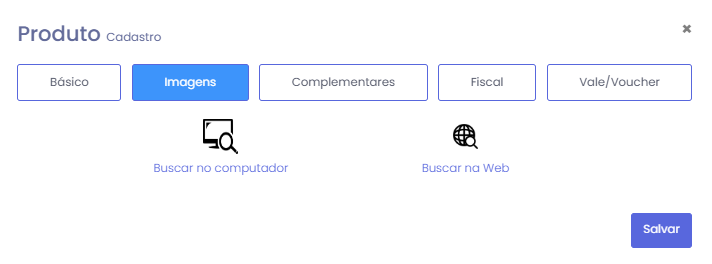
5. Complementares
As informações complementares são importantes para ter um cadastro completo e eficiente dos seus produtos.
Vasilhame: Clique aqui para ver como funciona a função “Vasilhame” no seu Painel Web Veloce.
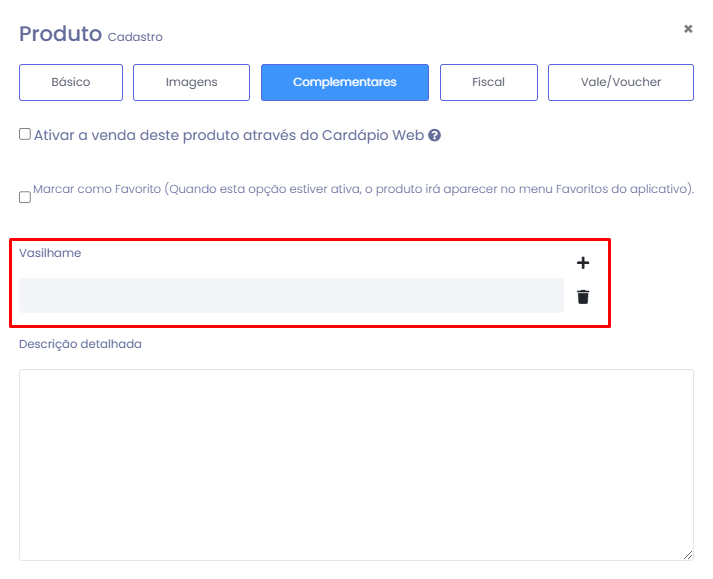
Escreva uma descrição detalhada do seu produto, esta descrição vai aparecer quando o usuário efetuar um clique longo no produto app Veloce ou para visualização no cardápio digital ou site, lembre-se de descrever da melhor maneira possível:
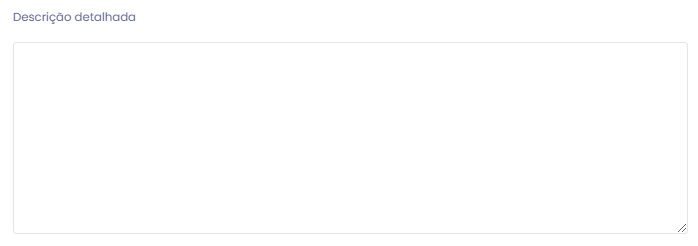
Fornecedor: Selecione o fornecedor do produto dentro da listagem de fornecedores que você já cadastrou. Se o fornecedor do produto em questão não estiver na lista, clique no “+” ao lado para cadastrá-lo.

Preço custo: Registre o preço de custo do produto para melhor administrar suas finanças.
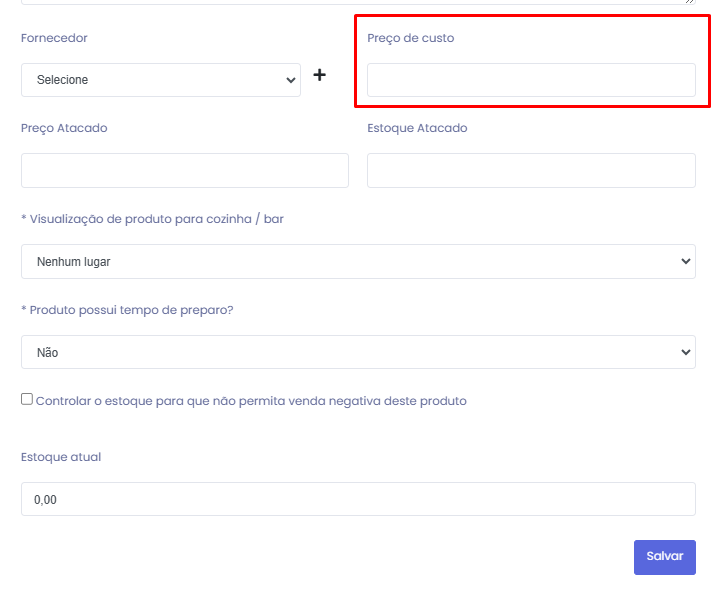
Visualização de produto para cozinha/bar: Escolha se seu produto será direcionado para a cozinha ou bar, caso nenhuma das opções se aplique, selecione “Nenhum lugar”.

Produto possui tempo de preparo?
Defina se o seu produto possui tempo de preparo para melhor controle da sua operação e melhor experiência do seu cliente.

Controlar o estoque para que não permita venda negativa desde produto: Ao habilitar essa função, seu produto só estará disponível para venda se houver insumos para produzi-lo.

Estoque atual
Defina a quantidade em estoque do produto que você está cadastrando.

6. Fiscal
Agora você irá cadastrar as informações referentes a questões fiscais do produto que está sendo cadastrado.
Perfil de Imposto: Selecione o tipo de imposto que será aplicado sobre o produto. Caso o imposto referente a este produto não conste na lista de impostos, cadastre o imposto clicando no botão “+”.
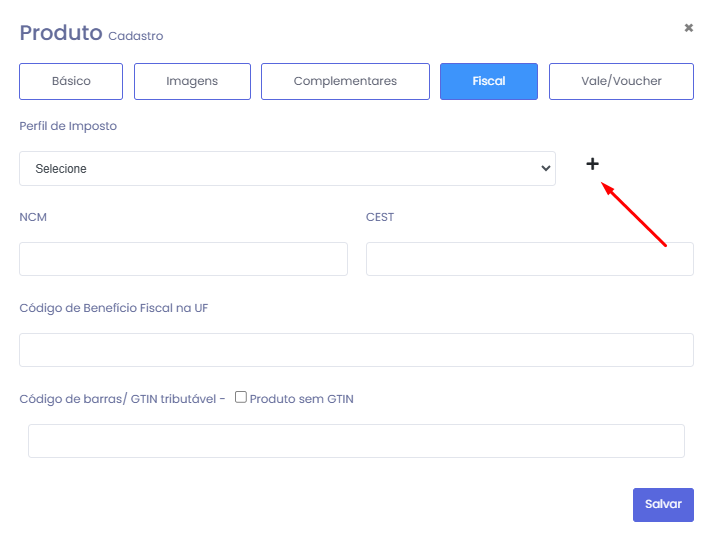
Nos campos a seguir, registre a Nomenclatura Comum do Mercosul e o Código Especificador da Substituição Tributária do seu produto.
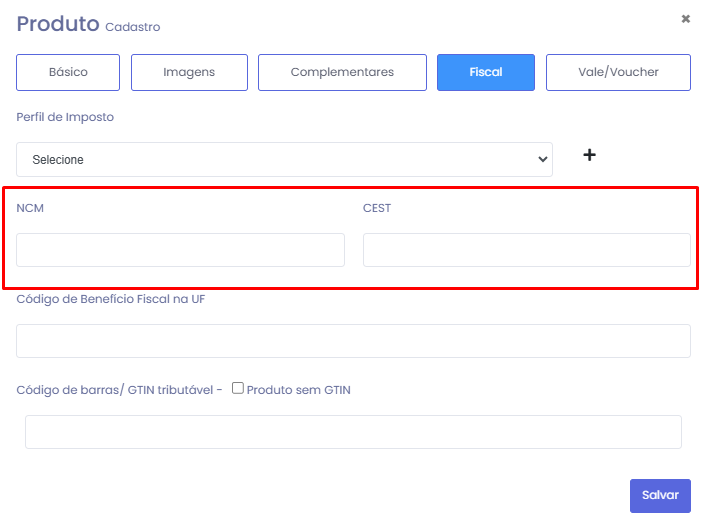
Código de Benefício Fiscal na UF: Informe o código do tipo de incentivo tributário que a empresa está recebendo.
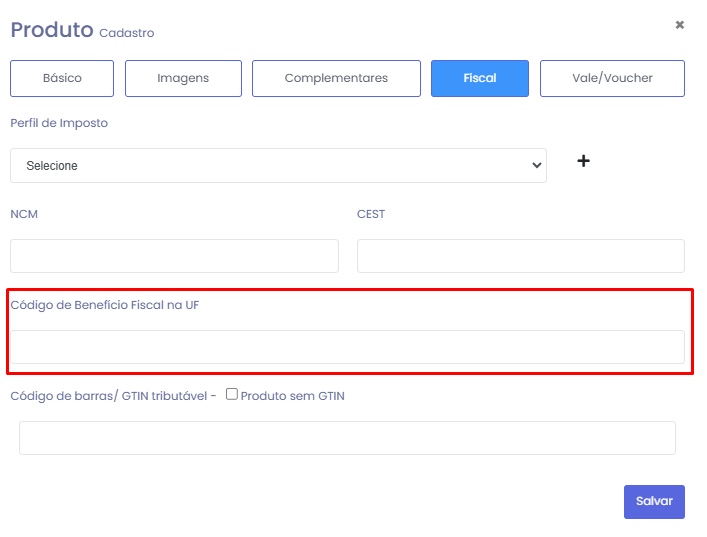
Código de barras/GTIN tributável: Informe o código de barras tributável, caso o produto não tenha GTIN, marque a opção “Produto sem GTIN”
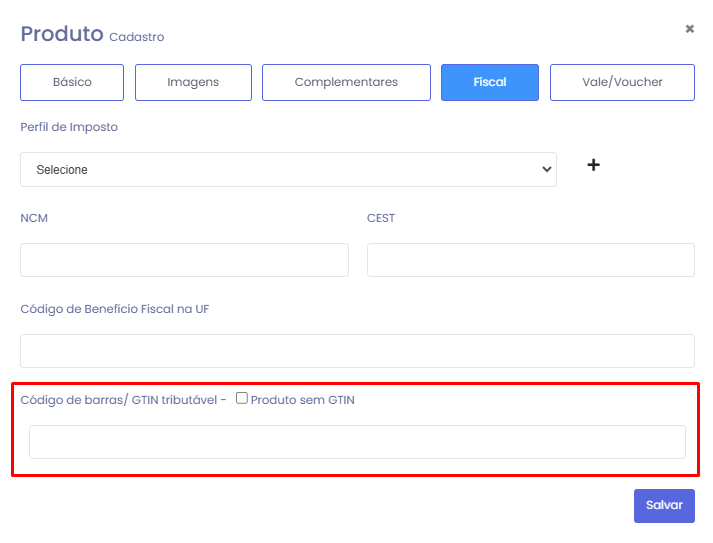
7. Vale/Voucher
Habilite a impressão de vale/voucher para emitir ingressos para seu evento ou estabelecimento.

Quando habilitado, vai liberar os campos referentes à venda por Vale ou Voucher.
Configure qual imagem será impressa no Vale/Voucher.
Empresa: imprime o logo da sua empresa conforme configurado no seu App Veloce.
Produto: imprime a imagem referente ao produto, conforme configuração do produto.
Nenhuma imagem: não será impressa nenhuma imagem no vale ou voucher.
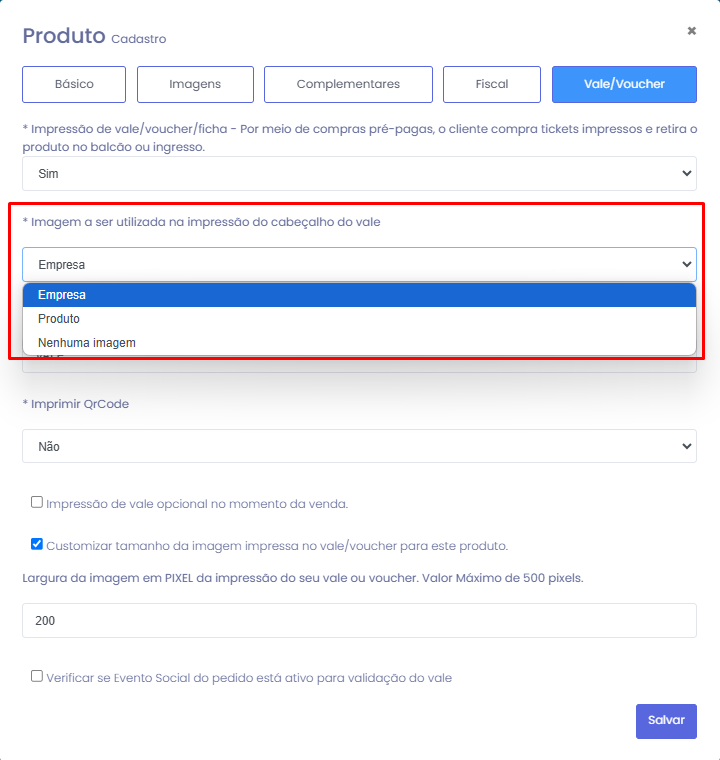
Configure qual o título será impresso no vale, você pode usar o nome que preferir. Por padrão, a nomenclatura será “VALE”.

Escolha agora se o vale irá contar com um QRCode previamente definido para o produto que você está cadastrando.
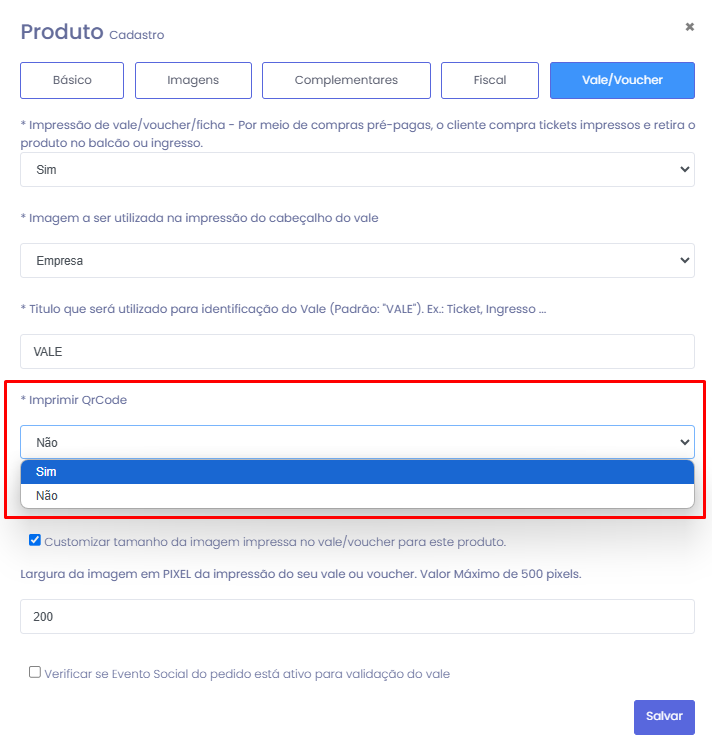
Marque a opção abaixo caso você deseja que a impressão de Vale/Voucher seja opcional.
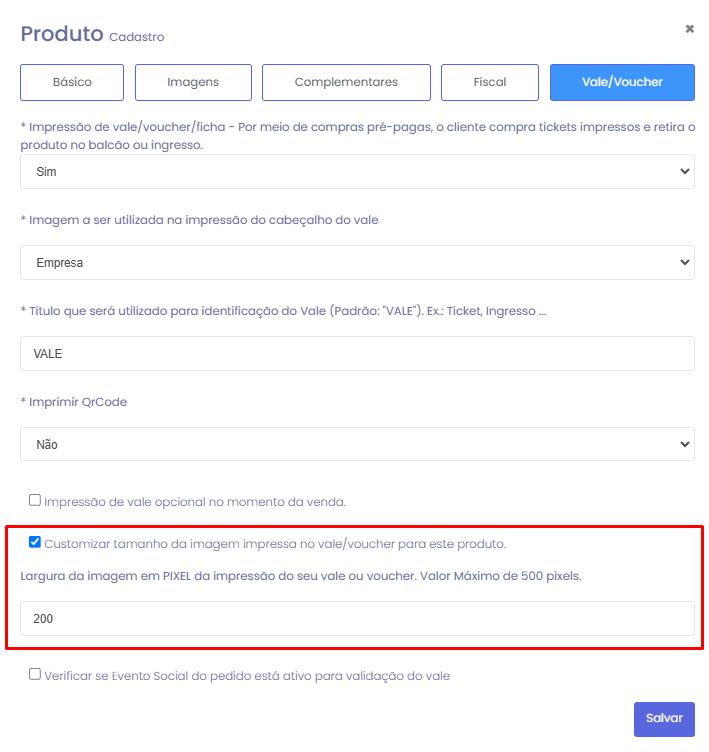
Marque esta opção caso você queira escolher qual o tamanho da imagem que será impressa no Vale/Voucher. Atente-se para as especificações.
Para saber mais sobre essa funcionalidade, leia: Configuração para impressão de Vale/Voucher
Por fim, clique no botão Salvar para salvar todas as configurações do seu produto.

Lembramos que nossa equipe de suporte está sempre à disposição para auxiliá-lo em qualquer dúvida ou dificuldade que possa surgir durante o processo. Não hesite em entrar em contato!
Estamos empenhados em fornecer as melhores soluções e continuaremos a inovar para atender às suas necessidades.
Precisa de ajuda? suporte@veloce.tech
Fone: (51) 3108-0066
Visite também nossa base de conhecimento: cac.veloce.tech/
Mande o seu feedback ou sugestões: contato@veloce.tech