Aqui está um guia passo a passo sobre como você pode ativar o pagamento por Pix:
Para iniciar o uso do PIX Itaú é necessário gerar um certificado dinâmico. Você precisará contatar o banco Itaú e solicitar a integração por PIX Itaú, o banco encaminhará um e-mail similar a este:
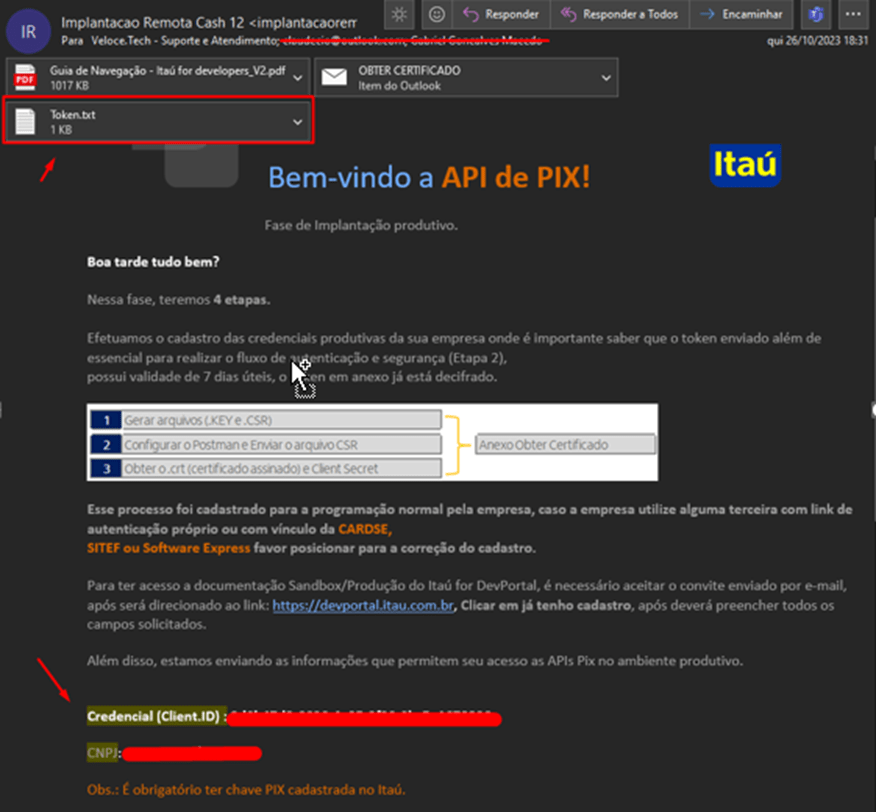
No e-mail terá duas informações cruciais, o Client ID e o Token, ambos têm validade de 7 dias e se o procedimento de integração não for realizado dentro do prazo, terá que ser gerado novos dados.
Gerando o arquivo CSR
Com os dados do e-mail em mãos, vamos utilizar o Openssl para gerar o arquivo .csr
- Abra o Openssl com permissões de administrador e digite o comando abaixo:
openssl req -new -subj “/CN={{CLIENT_ID}}/OU=SITE OU APP DO PARCEIRO/L=CIDADE/ST=ESTADO/C=BR” -out Certificado.csr -nodes -sha512 -newkey rsa:2048 -keyout Chave.key
Exemplo: openssl req -new -subj “/CN=053491b0-f0f6-4b38-bd39-e9a31aed8748/OU=Smart/L=Umuarama/ST=PR/C=BR” -out c:\Certificado.csr -nodes -sha512 -newkey rsa:2048 -keyout c:\Chave.key
CN = Preencher com o client id recebido no e-mail do Itaú
OU = Preencher com o nome do aplicativo que neste caso é Smart
L e ST = Preencher com o nome da sua cidade (sem acentos se houver)
Em amarelo (Certificado e Chave) deve ser indicado o caminho onde deseja salvar os arquivos, assim como o nome deles, exemplo:
C:\cert.csr e C:\Private.key
- Após rodar o comando, localize os arquivos e valide se foram gerados corretamente
Envio do arquivo CSR
Para este próximo passo, vamos utilizar o Postman e a collection do Itaú.
- Nos Headers, deverá alterar o token após a palavra Bearer:

O token que deve ser informado, está em anexo no e-mail que o Itaú encaminhou.
- Em body, deve ser marcado como “raw” e tipo “text”, abra o certificado.csr gerado no passo anterior, copie somente a partir do “begin certificate” e cole no body:
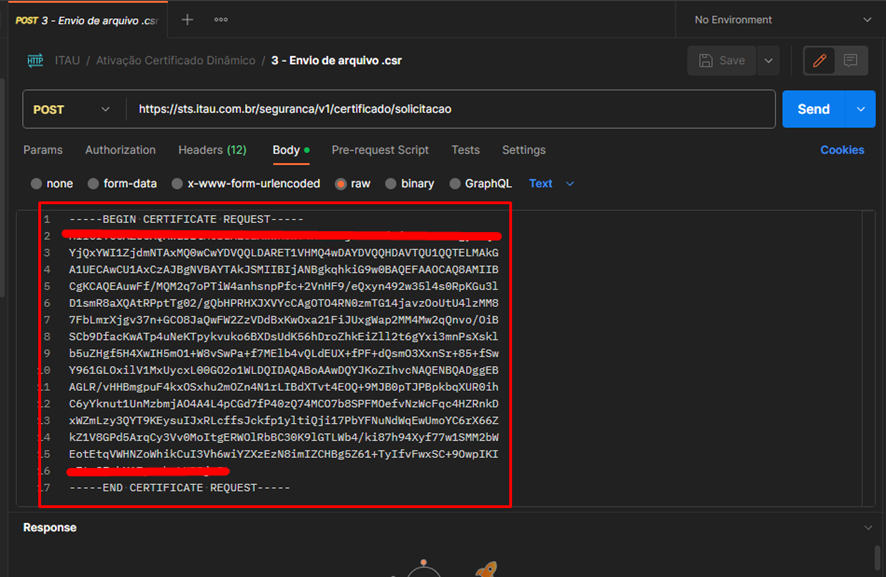
Ao enviar, o “response” será gerado um “cliente secret” e novos dados de certificado, que devem ser salvos (a partir do begin certificate). O arquivo deve ser um certificate.crt.
Renovação de Certificado Pix Itaú
Nota: Para realizar a renovação, o certificado atual precisa ser válido. Recomendamos iniciar o processo apenas 60 dias antes do vencimento do certificado, considerando que ele possui uma validade de 365 dias.
Passo 1: Acesse o Postman
1. Abra o Postman em seu computador.
2. No canto superior direito, clique no ícone de configurações (engrenagem) e selecione Settings (Configurações).

Passo 2: Adicionar Certificado no Postman
1. No menu lateral esquerdo, clique em Certificates.
2. Em seguida, clique em Add Certificates.
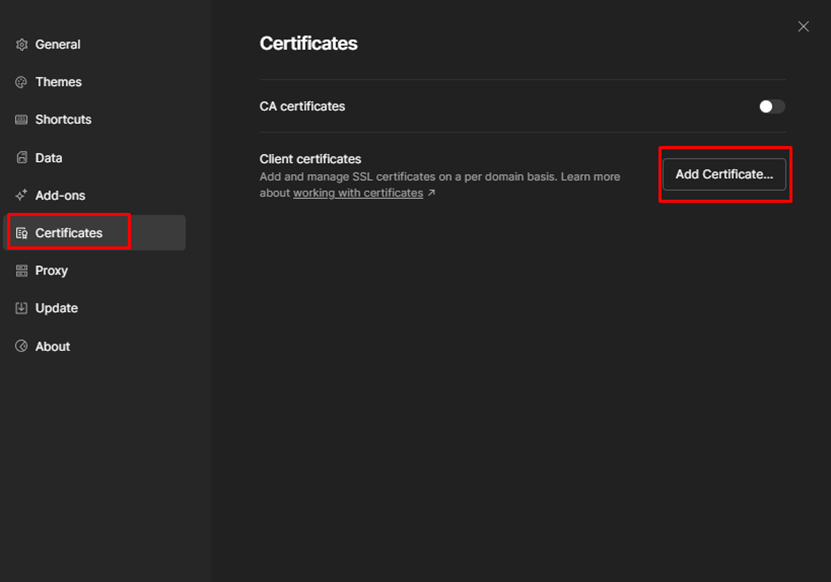 3. No campo Host, insira o seguinte endereço:
3. No campo Host, insira o seguinte endereço:
· sts.itau.com.br
4. Importe os arquivos .crt e .key:
· CRT file: Selecione o arquivo do seu certificado.
· Key file: Selecione o arquivo da sua chave privada.
5. Clique em Add para adicionar o certificado.
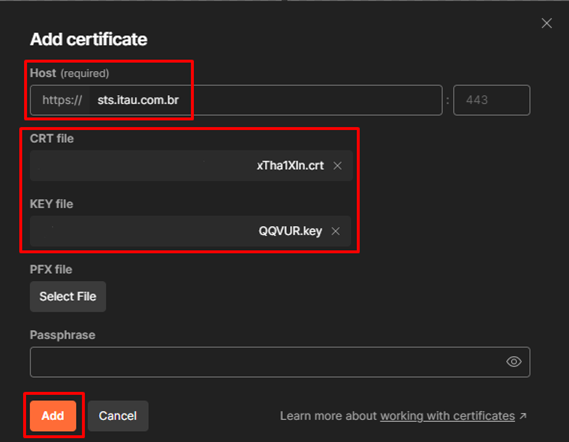
Passo 3: Obter o Access Token
1. No Postman, vá até Collections e localize a pasta chamada ITAU – PIX.
2. Clique na coleção Renovação do Certificado Dinâmico e selecione a requisição Obtenção do access_token.
 3. Na aba Body, insira seu Client ID e Client Secret nos campos apropriados.
3. Na aba Body, insira seu Client ID e Client Secret nos campos apropriados.
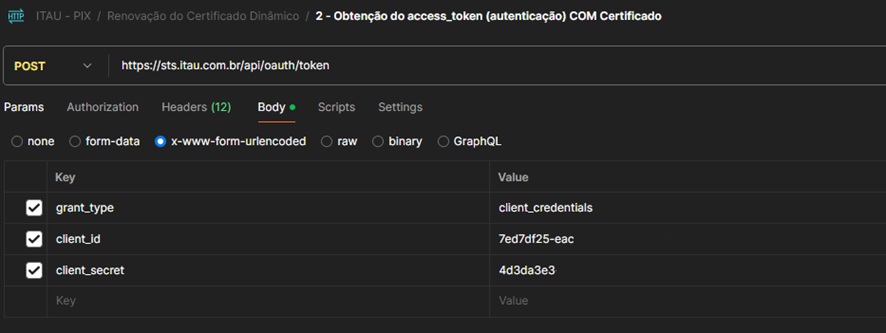 4. Clique em Send para enviar a solicitação.
4. Clique em Send para enviar a solicitação.
5. O sistema retornará um access token. Copie o valor do token (o conteúdo entre as aspas).

Passo 4: Enviar a Solicitação de Renovação
1. Volte para as Collections no Postman e localize a coleção chamada API de Renovação do Certificado.
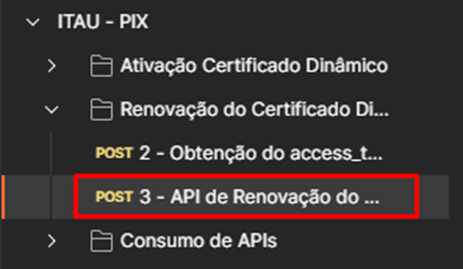 2. Selecione a requisição que você usará para renovar o certificado.
2. Selecione a requisição que você usará para renovar o certificado.
3. Na aba Headers, insira o access token copiado na etapa anterior:
· No campo Authorization, cole o token gerado.
4. Na aba Body, apague qualquer conteúdo existente e cole as informações contidas no arquivo .CSR que você possui.
 5. Clique em “Send” para enviar a solicitação.
5. Clique em “Send” para enviar a solicitação.
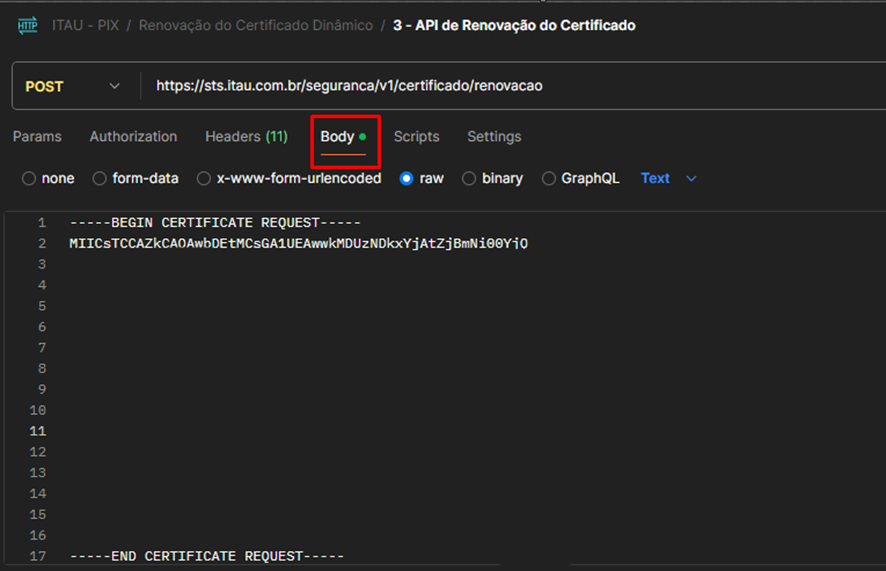
Passo 5: Salvar o Novo Certificado
1. O sistema irá retornar um novo certificado.
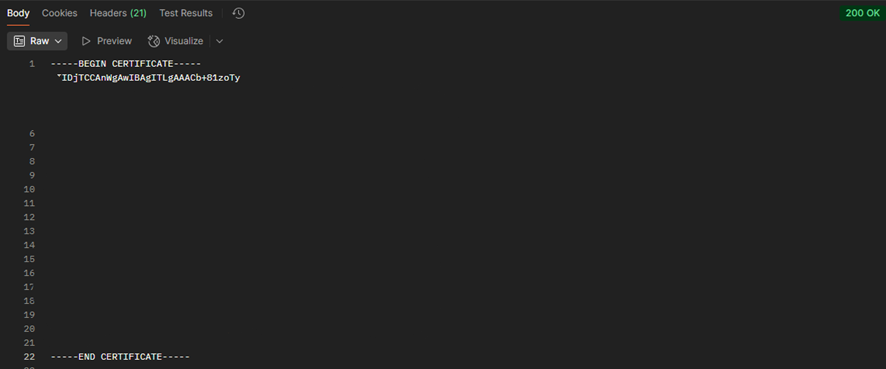 2. Copie o conteúdo do certificado retornado e salve-o em um bloco de notas com nome “certificado.crt”. Posteriormente o arquivo está pronto para ser importado no Painel Web.
2. Copie o conteúdo do certificado retornado e salve-o em um bloco de notas com nome “certificado.crt”. Posteriormente o arquivo está pronto para ser importado no Painel Web.
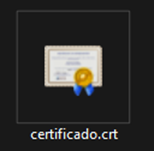
Configurando o Painel Web
O Client secret, Client ID, Chave PIX e os arquivos gerados (certificate.crt e private.key) deveram ser alocados no Painel Web, seguindo este passo a passo:
Acesse Configurações > Empresas:

Depois vá na aba Configurações e localize as opções de Pagamento PIX, selecione Itaú e coloque as informações nos seus respectivos campos:
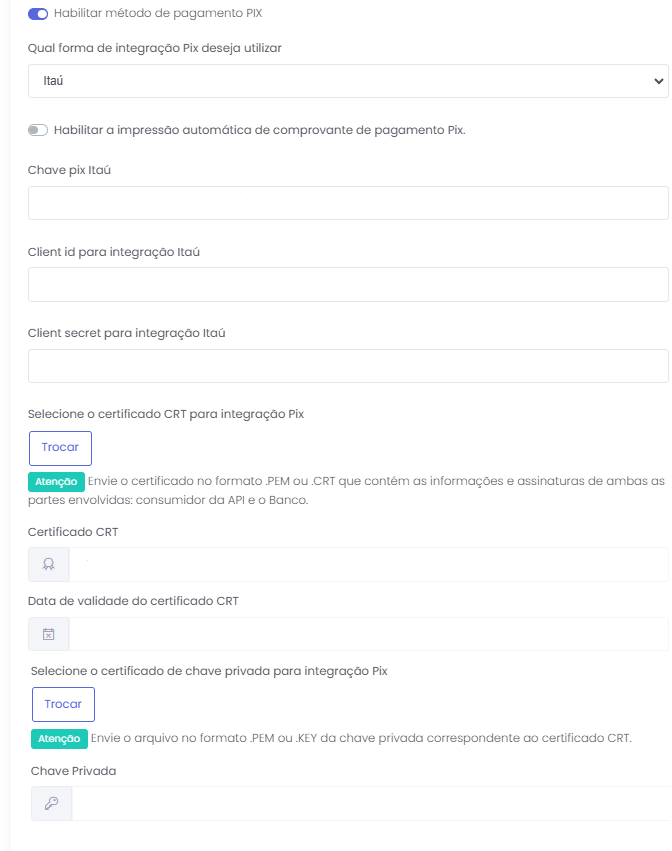
Após colocar as informações no painel e salvar, no app sincronize e já poderá iniciar suas vendas através do PIX Itaú.
Lembramos que nossa equipe de suporte está sempre à disposição para auxiliá-lo em qualquer dúvida ou dificuldade que possa surgir durante o processo. Não hesite em entrar em contato!
Estamos empenhados em fornecer as melhores soluções e continuaremos a inovar para atender às suas necessidades.
Precisa de ajuda? suporte@veloce.tech
Fone: (51) 3108-0066
Visite também nossa base de conhecimento: cac.veloce.tech
Mande o seu feedback ou sugestões: contato@veloce.tech
