Agora a Veloce disponibiliza um novo módulo de importação de pedidos de venda! Ele possibilita a carga de dados através de arquivo Excel, em layout pré-definido, via painel do usuário Veloce, para que estes sejam destinados a entrega e cobrança a seus clientes.
Como funciona
- Ativação do módulo: Você deverá ativar o módulo de importação de pedidos de venda nas configurações de sua empresa.


Em seguida:

Pronto! O módulo está ativado.
2. Após o módulo ativado, você poderá realizar a importação de seus pedidos conforme mostra a seguir:
Acesse o menu Configurações, Importação e clique em Importar Pedidos.


3. Selecione o arquivo, que contém os dados dos pedidos no layout indicado, através do botão “Escolher Arquivo”. Após a importação, caso o layout esteja na formatação correta, você será redirecionado para a página de Acompanhamento de pedidos, onde constarão todos os pedidos importados e seus dados individualizados.
4. Acompanhamento de Pedidos: Listagem.
Ao clicar no menu, “Acompanhamento de Pedidos”, você terá acesso a listagem de todos os pedidos que devem ser acompanhados, neste caso os pedidos, obtidos pela importação identificados pelo ícone: ![]()
O ícone permanecerá em vermelho independentemente do status até que um entregador seja selecionado.

Cores do ícone de status do pedido:
- Cinza: pedido confirmado e recebido pelo estabelecimento para iniciar o processo de separação.
- Amarelo: pedido em separação ou em preparação, o entregador está aguardando para a retirada do pedido para sair para entrega.
- Verde: pedido saiu para entrega, o entregador já se encontra com o pedido, que está em rota de entrega e disponível para pagamento e emissão da nota fiscal.
- Vermelho: pedido realizado, mas que ainda não possui entregador definido para entrega
4.1 Ao clicar no código de cliente, CPF ou nome, você terá acesso a todos os dados daquele cliente.

Conforme a tela abaixo:

4.2 Clicando sobre o “Número do pedido”, você terá acesso a todas as informações dos pedidos, incluindo cliente e itens, conforme abaixo.

Tela de detalhe do pedido:
Nessa tabela também estão disponíveis diversos dados, como valor, desconto e quantidade de produtos.

4.3 Alteração de status de pedidos
Clicando sobre o status do pedido, você irá alterá-lo para refletir o estágio em que ele se encontra:

Status:

- Aberto: Pedido em fase de finalização pelo ponto de venda.
- Confirmado: Pedido foi confirmado pelo ponto de venda.
- Em andamento: Pedido em andamento, preparação, separação e etc..
- Disponível para entrega: Pedido separado e aguardando ser entregue.
- Em rota de entrega: Pedido em deslocamento. É neste estágio que o pedido aparece no smartPOS para o entregador. Somente pode selecionar este status se o pedido tem entregador atrelado.
4.4 Alteração de entregador
Clicando sobre o entregador, você poderá alterar o entregador, isto se ele já não estiver em rota de entrega.
Lembre-se que o ícone de status sempre estará em vermelho até que um entregador seja selecionado.

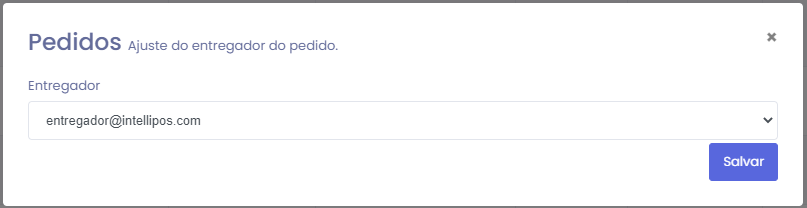
Entregador: Como cadastrar: Veja o artigo clicando aqui.
4.5 Totalizadores
Ao final da página da listagem de acompanhamento de pedidos, estão demostrados os valores totalizados.

A demonstração do fluxo no aplicativo pode ser visualizado no artigo: Módulo Delivery
5. Configuração de usuários
É possível através da configuração de usuários que seja concedida a permissão para que o entregador possa dar desconto ou exclua itens.
Para isso, escolha o usuário desejado e clique no ícone de edição, como abaixo:


A seguir, vá até o final da página de edição de usuário. Selecione a primeira opção para habilitar o cancelamento de pedidos e a segunda para habilitar que aquele usuário realize descontos em pedidos.

6. Envio de dados de login para o usuário.
Se desejar, clique no botão “Salvar e Enviar email ao usuário”, para além de salvar as configurações, enviar um email automático para o usuário com suas informações (login e senha) de acesso ao painel.

