O PRICAT é um documento EDI utilizado pelos fornecedores da Grendene e possui três características fundamentais: é informativo, único e requer atualização contínua. Ele desempenha um papel importante para fornecer uma lista detalhada dos produtos que uma empresa oferece para venda, sendo essencial para a criação precisa dos pedidos para Grendene.
Como funciona o EDI?
É o processo de troca eletrônica estruturada e padronizada de informações entre computadores de diferentes organizações. Em outras palavras, é uma forma automatizada de comunicação de dados entre sistemas de computador, substituindo o formato em papel tradicional.
O EDI permite que empresas troquem documentos comerciais, como pedidos, faturas, confirmações de envio e outros tipos de transações, de forma eletrônica. Esses documentos são formatados de acordo com padrões específicos, permitindo que diferentes sistemas de computador compreendam e processem as informações sem a necessidade de intervenção humana. O EDI é amplamente utilizado em setores como varejo, manufatura, logística e distribuição, onde há uma grande quantidade de transações comerciais repetitivas.
- Para realizar a criação de um Pricat no Portal Colaborativo, o Fornecedor precisa acessar o Portal Colaborativo através do link: https://portal.portalcolaborativo.com.br
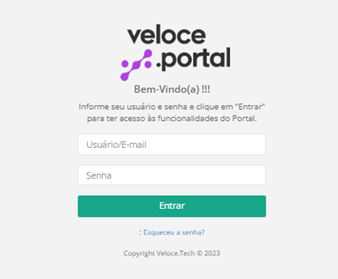
- Após acessar o Portal Colaborativo pela primeira vez e caso o fornecedor ainda não possua uma Lista de Preços (PRICAT) válida, é necessário que ele clique em “Lista de Preço > Digitação Manual”:
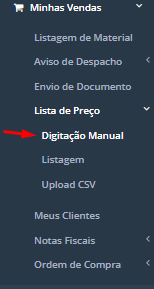
- Agora o Fornecedor deverá preencher o cabeçalho:

1.1. Fornecedor: O Fornecedor seleciona a filial a qual pertence a Lista de Preços.
1.2. Comprador: Irá selecionar a qual filial do comprador receberá a lista de preços.
1.3. Número Lista: Código de identificação da lista de preços.
1.4. Grupo de produtos: Cria um agrupamento de produtos na lista de preços.
1.5. Data Inicial: Refere se a data em que a lista de preço começará a valer para o comprador.
1.6. Data Final: A data final em que a lista de preços deixará de ser válida para o comprador.
1.7. Frete: Determinara o tipo de pagamento do frete
CIF: É a modalidade em que o fornecedor é encarregado pelo pagamento do seguro e gerenciamento de riscos.
FOB: É a modalidade onde o comprador passa a ser o responsável pela quitação do seguro e da gerenciadora de riscos.
1.8. Moeda: Onde irá determinar a moeda utilizada para o pagamento (Real e Dólar).
4. Após realizado o cadastro do cabeçalho será necessário cadastrar as Condições de Pagamento conforme a Grendene acordou com o Comprador:

4.1. Condição: Selecione entre Básico, Data Fixada e Pagamento Parcelado.
4.1.1. Pagamento à Vista (Básico): Nessa opção, paga se o valor total da compra de uma só vez, no momento da compra. É a opção mais simples e direta, pois não há necessidade de agendar pagamentos futuros ou lidar com parcelas.
4.1.2. Data Fixada: Nessa condição de pagamento, escolhe se uma data específica no futuro para efetuar o pagamento integral da compra. Por exemplo, você pode comprar algo hoje, mas escolher pagar no dia 10 do próximo mês. Essa opção oferece algum tempo adicional para o cliente se preparar financeiramente, mas o pagamento ainda é feito em uma única parcela.
4.1.3. Pagamento Parcelado: Essa opção permite que dívida o valor total da compra em várias parcelas. Cada parcela é paga em datas pré-determinadas, geralmente mensalmente, até que o valor total seja quitado. Por exemplo, você pode comprar algo por R$ 600 e optar por pagar em 6 parcelas de R$ 100 cada. Essa é uma opção popular para compras maiores, pois torna mais fácil o pagamento ao longo do tempo.
5. Ref. Prazo: Selecione entre Data da Fatura, Data de Entrega das Mercadoria nos Estabelecimentos/Domicílios/Locais e Data de Vencimento do Título Negociável.

5.1. Data da Fatura: Selecionando está opção a fatura será cobrada após os dias mencionado na condição de pagamento.
5.2. Data de Entrega das Mercadoria nos Estabelecimentos/Domicílios/Locais: Selecionando está opção a fatura será cobrada após os dias mencionado na condição de pagamento a partir da data de entrega da mercadoria
5.3. Data de Vencimento do Título Negociável: Selecionando está opção a fatura será cobrada após os dias informado na condição de pagamento a partir da data do vencimento do título
6. Ref. Tempo: Selecione entre Na Data da Referência, Antes da Data de Referência, Após a Data de Referência, Final do Mês Contendo a Data da Referência, Final da semana contendo a Data de Referência:
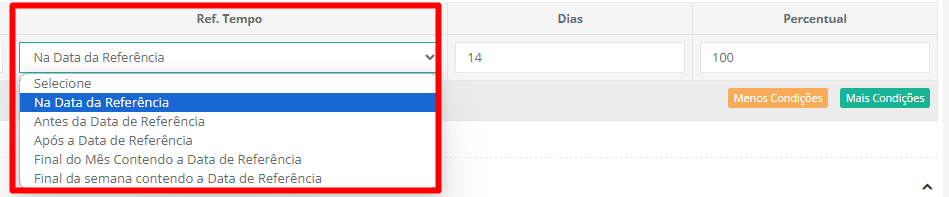
6.1. Na Data da Referência: Será faturado no dia referência.
6.2. Antes da Data de Referência: Será faturado X dias antes da data referência.
6.3. Após a Data de Referência: Será faturado X dias após a data referência.
6.4. Final do Mês contendo a Data de Referência: Será faturado no final do mês a partir da data referência
6.5. Final da semana contendo a Data de Referência: Será faturado no final da semana a partir da data referência
Obs: A quantidade de dias deverá ser preenchida conforme acordado com a Grendene.
- Dias: O Fornecedor deverá informar as Condições de Pagamento dos Dias acordado com a Grendene:
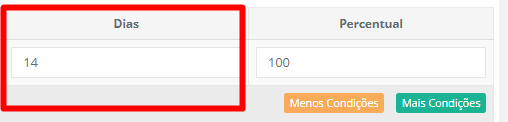
- Percentual: O Fornecedor deverá informar as Condições de Pagamento do Percentual acordado com a Grendene:
 Itens: Agora, solicitamos que o Fornecedor inclua os produtos que compõem a sua lista de preços, os quais a Grendene pretende incluir em seus pedidos.
Itens: Agora, solicitamos que o Fornecedor inclua os produtos que compõem a sua lista de preços, os quais a Grendene pretende incluir em seus pedidos.

9.1. Cód. Produto: Fornecedor deve inserir o código do produto informado pela Grendene.
9.2. EAN: Este campo se trata do código de barras do produto, não é um campo obrigatório.
9.3. Descrição: Neste campo deve ser inserido o nome do produto.
9.4. Preço: Fornecedor deve informar o preço do produto.
9.5. ICMS: Fornecedor deve informar ICMS do produto, caso não possua deve informado este campo com o valor “0”.
9.6. IPI: Insira IPI do produto.
9.7. Qtd. Mínima: Fornecedor deve informar a quantidade mínima para que a Grendene possa realizar pedido do produto.
9.8. UM Qtd: Este campo se trata da Unidade de Medida do produto comercializado pelo Fornecedor
9.9. Função: Selecione Inclusão, Alteração e Exclusão.
9.9.1. Inclusão: Fornecedor Inclui os produtos no Pricat.
9.9.2. Alteração: Fornecedor utiliza essa opção quando deseja alterar dados do produto.
9.9.3. Exclusão: Fornecedor utiliza está opção quando deseja excluir algum produto do seu Pricat.
9.9.4. Menos Itens/ Mais Itens: Fornecedor utiliza está opção para remover ou adicionar mais produtos no seu Pricat.

- Após incluir todos os produtos desejados, o fornecedor deve concluir o Pricat, tendo a opção de Salvar ou Continuar:
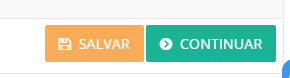
- 1. Salvar: Caso o fornecedor tenha muitos produtos para cadastrar e tenha iniciado o processo sem a intenção de finalizá-lo imediatamente, a opção recomendada para o fornecedor é ‘Salvar’. É importante ressaltar que escolher ‘Salvar’ não enviará o Pricat para a Grendene de imediato. Em vez disso, o Pricat será mantido na seção ‘Lista de Preço > Listagem’, com o status de ‘Manutenção’. Essa opção permite que o fornecedor possa concluir e enviar o Pricat para a Grendene posteriormente utilizando a opção ‘Continuar’.
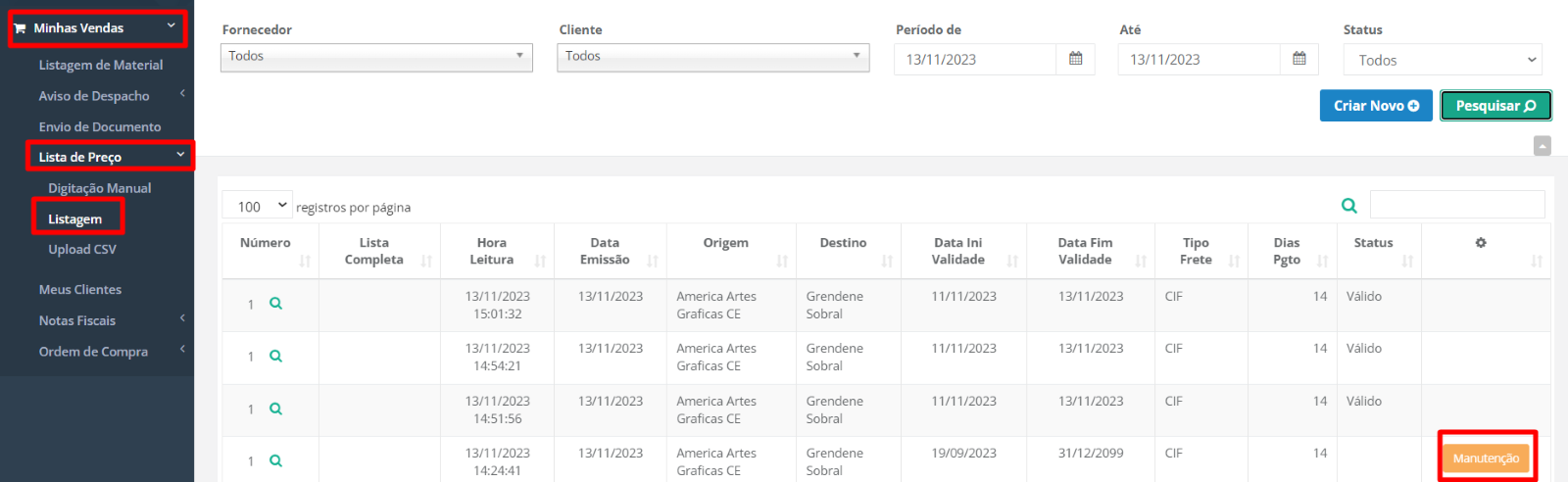
- 2. Continuar: Quando o fornecedor deseja enviar o Pricat para a Grendene a fim de obter a aprovação da lista de preços, ele deve optar pela escolha ‘Continuar’. Ao selecionar essa opção, o Pricat será encaminhado à Grendene para aprovação. Após o fornecedor clicar em ‘Continuar’, uma mensagem na tela surgirá, solicitando confirmação para Continuar ou Cancelar. O fornecedor deve clicar em ‘Continuar’ e, em seguida, repetir o processo, clicando novamente em ‘Continuar’. Após realizar esse procedimento, o Pricat foi enviado para a Grendene e está aguardo aprovação.
Manutenção Pricat
Após o fornecedor concluir o Pricat, o mesmo permanece em ‘Minhas Vendas > Lista de Preço > Listagem’, com o status de ‘Válido’, conforme imagem a seguir:
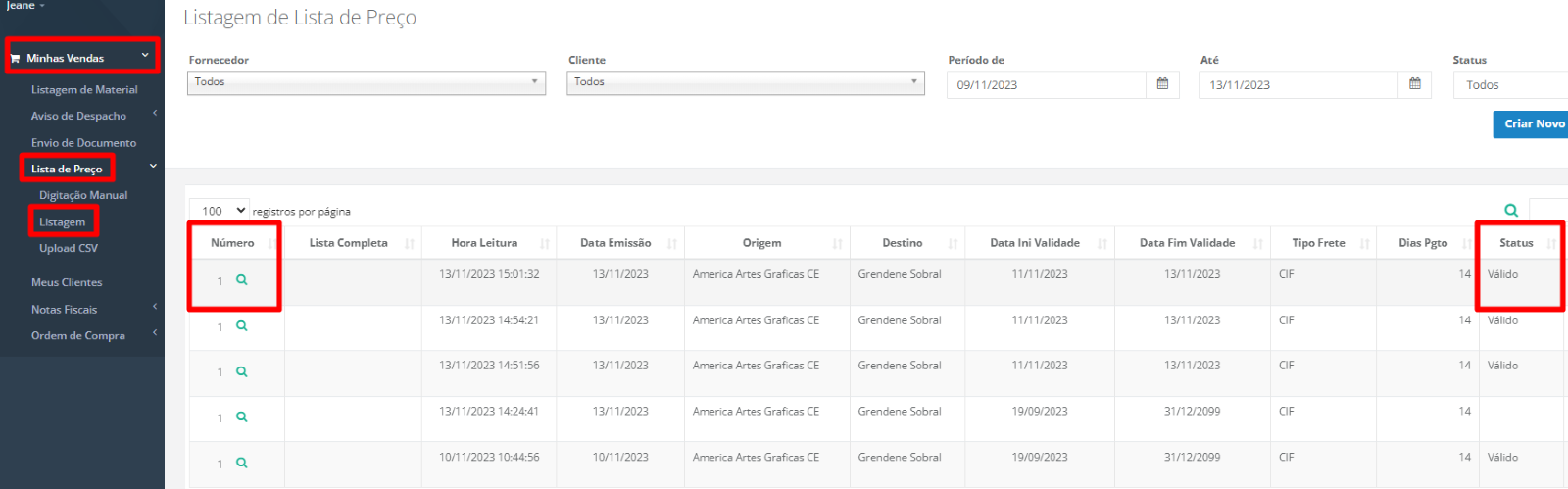
Assim que a Grendene aprovar o Pricat, na coluna ‘Lista Completa’, será exibida a imagem de uma ‘Lupa’, indicando que o Pricat foi aprovado com sucesso pela Grendene. Na coluna mais à direita, onde se encontra uma ‘Engrenagem’, surgirão duas novas opções: ‘Criar novo a partir deste’ e ‘Criar nova lista a partir da lista COMPLETA’. Abaixo, segue uma imagem de exemplo:
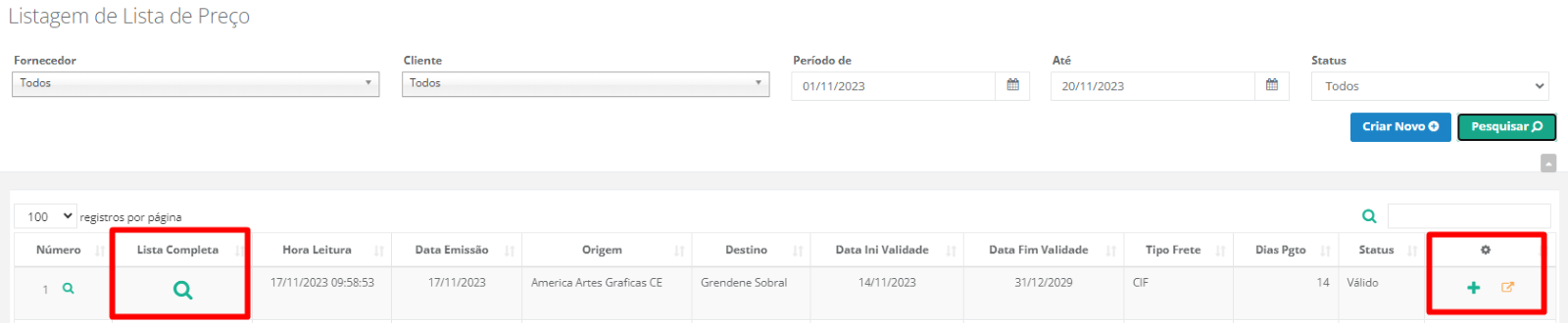
Quando o fornecedor deve utilizar ‘Criar Novo a partir deste’ ou ‘Criar Nova Lista a partir da Lista COMPLETA’?
A opção ‘Criar Novo a partir deste’ é recomendada quando o fornecedor deseja apenas adicionar produtos ao seu Pricat existente. Por outro lado, se a intenção é editar informações dos produtos no Pricat existente, a opção adequada é ‘Criar Nova Lista a partir da Lista COMPLETA’.
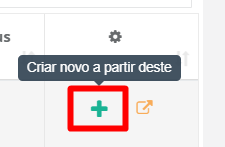
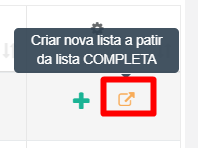
Se o fornecedor desejar fazer alguma alteração, basta acessar o Pricat utilizando a opção ‘Criar Nova Lista a partir da Lista COMPLETA’. e seguir o procedimento abaixo:

Com base na ‘Função’ selecionada, o fornecedor poderá efetuar a alteração necessária. Após escolher uma das opções, seja Inclusão, Alteração ou Exclusão, clique em ‘Salvar’
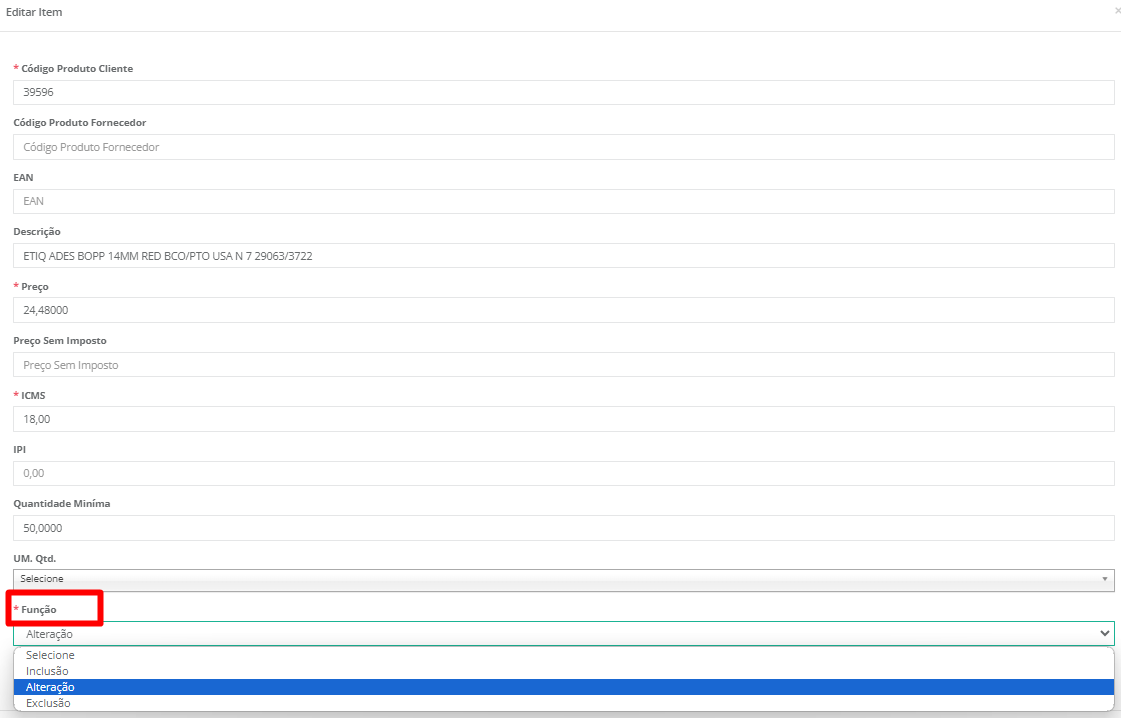
Após clicar em ‘Salvar’, você retornará à tela inicial do Pricat, com a Função devidamente alterada, conforme ilustrado na imagem abaixo:
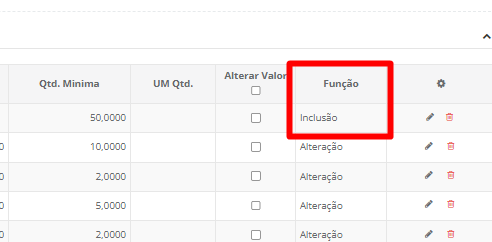
Após o fornecedor realizar as alterações nos dados de todos os produtos desejados, basta clicar em ‘Continuar’ na parte inferior da tela, depois ‘Continuar’ novamente:
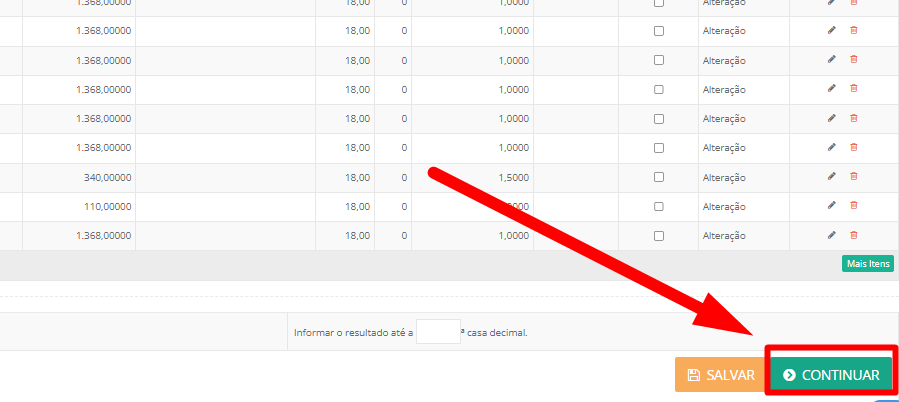
Lembramos que nossa equipe de suporte está sempre à disposição para auxiliá-lo em qualquer dúvida ou dificuldade que possa surgir durante o processo. Não hesite em entrar em contato!
Estamos empenhados em fornecer as melhores soluções e continuaremos a inovar para atender às suas necessidades.
Precisa de ajuda? suporte@veloce.tech
Fone: (51) 3108-0066
Visite também nossa base de conhecimento: veloce.movidesk.com
Mande o seu feedback ou sugestões: contato@veloce.tech

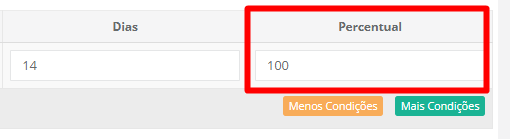 Itens: Agora, solicitamos que o Fornecedor inclua os produtos que compõem a sua lista de preços, os quais a Grendene pretende incluir em seus pedidos.
Itens: Agora, solicitamos que o Fornecedor inclua os produtos que compõem a sua lista de preços, os quais a Grendene pretende incluir em seus pedidos.